こんにちは、あばーんです!
今回はこちらの「龍」のイラストを描いてみた手順をまとめてみました。

もくじ
・前置きとして
正直絵を描くことは普段は全然していないので下手なのですが
Youtubeで絵の描き方動画とかを時々見るので
イメージトレーニングだけは整えていたんですよね~
今回の描き方を踏まえて
「やはりシャープペン欲しいなぁ」とか
「ペン入れが出来るような奴が欲しいっ!」など
筆記用具の必要性を感じまして、そのノリを維持しつつ
出かけたタイミングで 事務キチ でシャーペンと筆まかせという筆ペンをゲットしました~
これらを使ってまたイラスト書いてみたんですが
それはまたそのうち仕上げたいなと思います。
・はじめは超ラフで書く
プリンターなどで使う普通紙の裏紙が沢山あったので
それに書いていきます。
まずそもそも何を書くか?という点が悩みどころでもあるんですけども
コボトレのキャラクター的な物として忍者っぽいキャラがいますので
その忍者の世界感にちょっと合いそうな物を思い浮かべた結果
龍にしてみました。
(忍者物のマンがに出てくるかどうか微妙に記憶に無いんですケドね)
グーグル画像検索で色々と龍のイラストを見て参考にして
ボールペンでシャッシャと書きました。
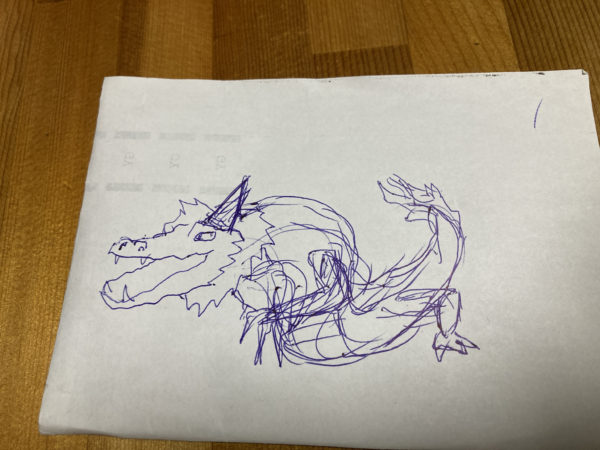
前はこの段階で満足して終わりにしていたんですけれども
Youtubeの絵の描き方動画を見ることもあり
その動画の中で衝撃?な言葉があったのですが、それは
「トレースを2~3回してカタチを整えていく事だって良いんだよ」
という感じの事を言われていました。
それを聞いて「!!!!!」衝撃を受けました~
確かに何にこだわっていたのか
一回とかでスパって描けないといけないような考え方に囚われていた気もしますし
プロのイラストレーターに成りたいという事でもないし
そもそもトレースをするって何かズルしているような気がしていた事とか
(漫画・イラスト書く方にすれば普通なこと?なのにね)
そのトレースを何回したって別にOKなんだよ!っていう事を考えた事が無かったことで
とってもとってもトレースを繰り返すというのを試したくなった、という衝動が大きいです。
・トレースをしてみた
線をなぞるんだからキレイにしなきゃ!という考えからの解放はとても気を楽にさせてくれて
「とりあえず大体で線引いてみよっかな?」
という感じで書いてみました。
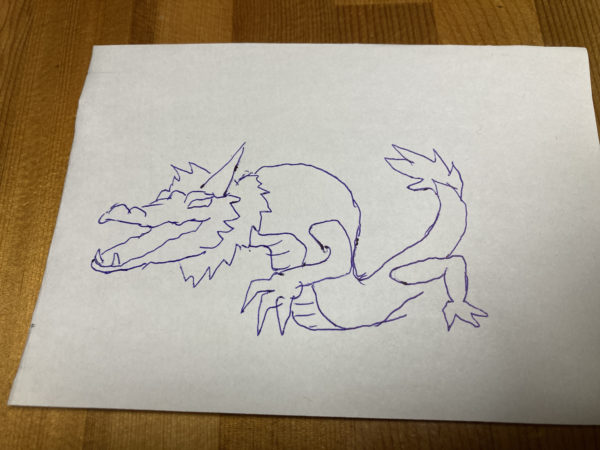
1回目のトレース終了時。
手の配置や足はどうしようか迷っていたので書かないという選択。
とりあえずこれにさらに書き加えていこう!という手法です。
全てを書かないでイラストをトレースをしながらどんどんと仕上げていくという方法なんですが
普段ほとんど絵などを描いていない方に試してみて欲しいなと思う手法です!
・書き加える作業でイメージが膨らんでくる事がある
1回目のトレースした物にまたボールペンでシュッシュと線を太くしたり
足りていなかった物を書き足したりしていきます。

このイラストの キャラクターの輪郭 というのが絵的にも雰囲気的にも浮かんでくるんだなぁ~というのを感じました。
・2回目のトレース
付け足したり線を強調していたりすると、ここはこんな感じかな?という感覚が出てきました。
それを活かしつつ、最初のトレースよりも少し丁寧に線をなぞってみましたが
それでもこんな程度の線です。。
「さ、最終的にはフォトショップで仕上げるからオケオケ・・・」と
仕上がりのクオリティを気にせず描いてみました。
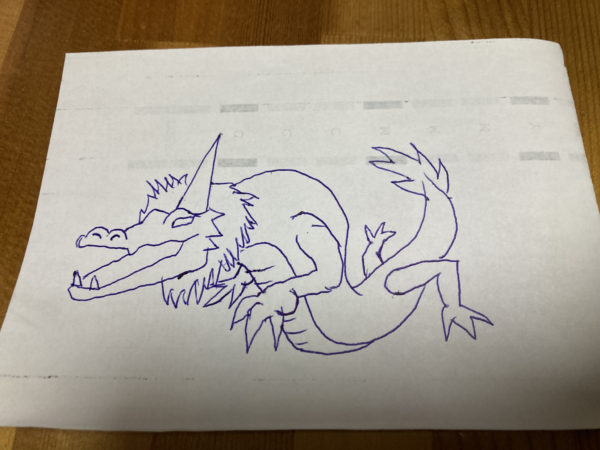
因みにイラストは「一角獣の龍(ユニコーンドラゴン)」というコンセプトだったんですけども
最終的には2本角になります。。
・フォトショップで仕上げ
書いた普通紙をスキャナーで画像データ化(最近はスマホで撮影ってのもアリですよね)にして
フォトショップで色付けなどなどをしてみました。
この作業動画をつくってみる!というのが本当は今回の主旨なんですけども
早回し動画はそれなりに見ていられるのではないかな~?という事で
編集的にシンプルな動画としています。
5分チョットありますが、良かったら仕上げの工程の動画を見てみてください。
そうそうに
「一角獣どこ行ったんだよっ?」って展開なんですが
仕上がりをみると初めから2本ありきなバランスでした・・・
OBSというデスクトップ録画機能があるソフトで録画をしています。
それをプレミアプロに読み込んだ後に
タイムラインに並べて、動画ファイルの再生速度を変更する為に
速度・ディレーション という設定を変更します。
速度を1000%(10倍速)にしました。
・倍速メイキング動画編集の注意点(プレミアプロにおいて)
動画の一番最後の部分を少し長めに表示させておきたいなと思ったので
フレームの保持 という設定を変更します。
保持するフレームを アウトポイント にしてOKしますが
ここで注意すべきは
再生速度を変更している動画素材のアウトポイントは
その素材の最後の部分が表示されているとは限らない!という点です。
倍速にした動画データを一度再生速度を100%に戻した後に
フレームの保持の設定を選ぶことでイメージ通りの結果になるかなと思います。
また気分転換にイラスト書こうと思いますっ

動画制作を主とした会社代表をしております。
好きな事は、料理や裁縫・自転車・ランニング・山登りとインドアからアウトドアとアクティブに活動している風に聞こえますが、そもそも普段は制作業務なのでほとんど部屋から出ない事が多い日々を過ごしています。。最近は久しぶりにゲーム(あつ森)やってます。

