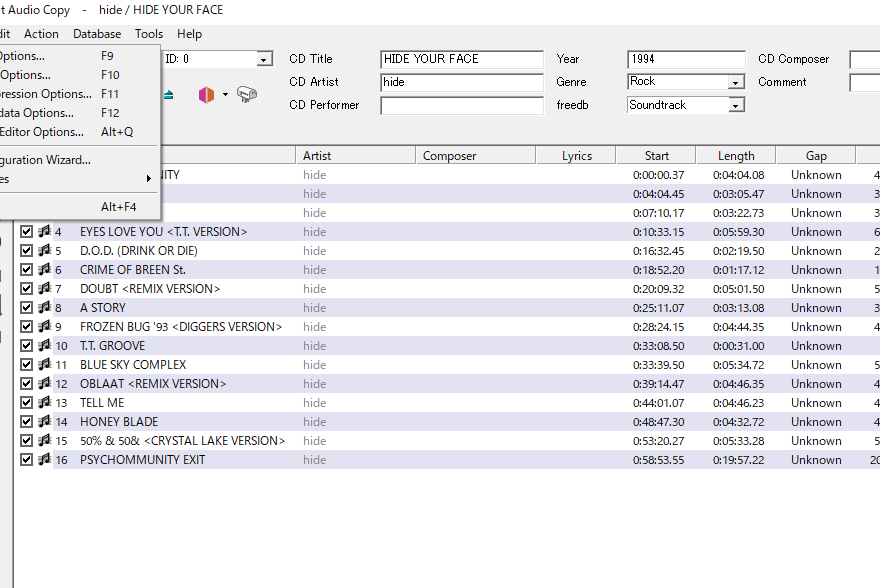ここではインストールと日本語化、そしてプラグインの設定をしていきます。
引っ張りすぎて仲間に怒られています、 SIVA です。
EAC はフリーのリッパーとしては有名なので、実はこのブログで書くまでもなく様々な方がわかりやすい説明をされているということも知っております。
ワタシ的にはこの EAC をご紹介する意味としては『 SIVA が利用しているツールを紹介したい』『もっと目に止まってもらいたい』なんて気持ちで書いております。
さて、話がまた逸れそうなので本題に行きましょう!
もくじ
EAC のインストール
こちらで DL した EAC 本体 (書いた時点では Vea 1.6 ) と日本語化パッチ (書いた時点では Vea 1.03 用) を用意します。そして EAC 本体をインストールしましょう。より詳しいサイトに比べてちょっと淡白かもしれませんがご了承ください。インストール慣れされている方は生暖かく見守っていてください。
1) まず EAC のインストーラをダブルクリックします。するとインストールに際して警告メッセージが出ますが、EAC を使う目的でのインストールですので先へ進みます。
2) 英語の規約メッセージ → 一応下まで読んで [ I Agree ]
インストールフォルダの選択 → 変えずに [ next ]
スタートメニューに項目を追加するか → 追加するので [ next ]
これらの機能をインストールするか → 全て入れておくので変えずに [ install ]
これでインストールが始まり、インストール後には EAC が起動されます。スタート時のウィザードが表示されているかもしれませんが、日本語化される方はこの時点で終了させてしまいましょう。あ!もちろん英語で使用される方はこのままでも良いです。
日本語化する。
では日本語化を進めましょう。
3) 日本語化パッチの圧縮ファイルを解凍する。解凍された [ Japanese.txt ] というファイルがあるのでそのままフォルダを開いたままにしてください。
4) EAC をインストールしたフォルダにアクセスします。先程のインストール時にインストール先を変えていなければ [ C:\Program Files (x86)\Exact Audio Copy\ ] にインストールされていますのでそこを開きます。
※どうしたらいいか面倒くさい方は先程使った EAC のインストーラをダブルクリックし、インストール先フォルダが出るところまで進め、そこに出てきたパスを CTRL+C してください。そしてインストーラはキャンセルで閉じてください。次にドキュメントでもドライブでもどこでもいいから新しくフォルダを開き、アドレスバーに CTRL+V するとパスが貼り付けられるので ENTER すると開けます。
5) 開いた EAC のインストールフォルダ内に [ Languages ] というフォルダがありますので、先程解凍した [ Japanese.txt ] をそこに入れます ( Copy でも 移動でも可)。
6) 左下の Windows ボタンをクリックし、プログラムメニューから EAC を選択して起動します。
7) EAC が起動したら [ F9 ] キーを押してメニューを起動します。
[ General ] というタブを探してクリックしメニューを切り替えます。下の方に [ EAC language selection ] という項目がありますので [ Use language ] のプルダウンメニューから [ Japanese ] を選択して [ OK ] をクリックします。
おめでとうございます、EAC の日本語化に成功しました。
プラグインを設定する。
ここでは最も利用する率が高いと思われます [ MP3 ] のプラグインを説明します。
MP3 もエンコーダが色々ありまして、その音質は人の好き好きだとは思いますが、中でも音質に一目置かれているエンコーダがいくつか存在します、つまり支持を集めているエンコーダですね。
ここで設定する [ LAME ] (れいむ/れーむ) はそんなエンコーダの中で老舗にして最高とされているエンコーダです。
LAME をDLする
LAME の公式ページからだと慣れていない人は探しにくいので、とりあえず LAME の最新ファイルの置き場所へ行きましょう。
LAME Bundles から自分がインストールしている OS のタイプ ( 32 bit / 64 bit ) に合うものを DL してください。
DL が終わったら解凍しますが、乱暴ですが出来上がったフォルダごと EAC のフォルダに入れてしまいましょう [ C:\Program Files (x86)\Exact Audio Copy\ ] へそのまま放り込みます (現時点では [ lame3.100-64-20200409 ] でした) 。
もしもほかのアプリケーションでも LAME を使うなど、EAC 以外の場所に入れたい場合は [ C:\Program Files (x86)\ ] にされるとよいかと考えます。
ドライブの最適化とエンコーダの設定
では最後にこれらを自動的に使う設定をしていきましょう。
8) EACの起動した状態でEAC(C)というタブをクリックします。設定ウィザードという項目があるので選択・起動します。
9) 進めていくと、まずドライブの最適化を行うメニューが出てきます。最適化を行いたいドライブのチェックボックスをオンにして先へ進みます。リッピングは正確性重視か、スピード重視か聞かれますが、音質に拘るならば正確性重視一択です。そしてチェック後にドライブに最適な設定が記憶されます。
10) エンコードは MP3 か FLAC かと聞いてきます。あとから設定も可能ですが、ここは MP3 を選んで先に進みます。次に MP3 エンコーダの選択になります。チェックウィザードが自動的にサーチを開始しますが、遅いと思ったら一旦止めて手動でパスを入力します。わからない場合はそのまま検索させておきます。
パスが入力されると下に ID3 Tag を利用するかどうかのチェックボックスがありますのでオンにして次へ進んでください。
11) そして今やサービスを終了してしまった freedb を使う際に必要だったメールアドレスの入力を求められます。なにかのフリーアドレス(使えていなくとも)でもいいので入れておけば利用できますので、なにか入れて次に進んでください。
12) ファイル名の付け方を聞いてきます。お好みに応じて選んでください。また、これらの項目はあとから設定をし直すことが可能です。
13) EAC を初心者設定か上級者設定かどちらで使うか聞いてきます。上級者設定でもいいと思いますのでぜひ上級者を選んでください。
全て終了したらこれで設定は完了です。
では次回は実践してみたいと思います。
つ、次で最後ですから!
SIVAです。創作活動はおもにここで報告していこうかと思います。その他のライフログやゲームなど日常の話題は自分のブログでやっていきますのでこれからもよろしくお願いいたします。