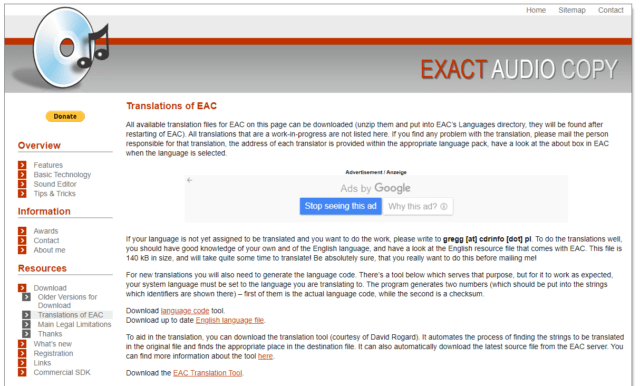もくじ
EAC を使って MP3 を作るまで
お待たせいたしました、ここからは私の自己設定になりますが EAC を使って MP3 データを作っていきたいと思います。この記事はこちらの記事からを前提にしておりますので、もしもEACをお持ちでない方はフィードバックしてみていただけると嬉しいです。
※基本的にデフォルト設定のままで構わないところはあえて変えておりません。
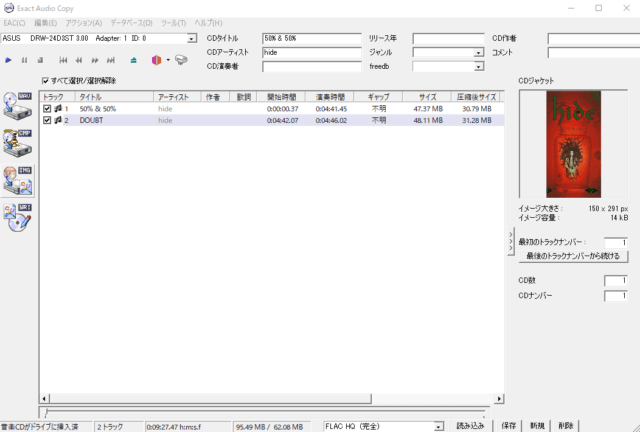
EAC でのエンコードの流れ
流石に今回は横着せずに画像を貼り付けていきます(笑)
流れとしては、
・CD を読み込む
・ネットで CD のデータを照合し曲名リストに反映
・選択したトラックをエンコードしてコピーボタンを押す
・待つ!
・完了
という感じです。
音質を上げるためにはまずかなりしっかりと読み込むことになるので、はっきり言ってイラつくほど遅く時間がかかります(笑)
この流れの中で事前に設定が必要なのは
・CD ドライブの読み込み設定
・エンコーダのパラメータ設定
などです。
ではこれらの設定を先にしていきましょう。
CD からの取り込み設定
ドライブからどのように読み込むかという設定になります。
[F10] を押してドライブオプションを開きます。
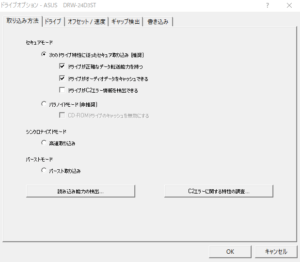
[取り込み方法] のタブを設定します。
ここではセキュアモード/シンクロナイズドモード/バーストモードを選べます。
※ドライブ名は私のドライブになっています
・セキュアモード
エラー検出機能を用いて読み込み直すなどして正確な抽出を試みます。再現性を第一に求めるならばこのモードが安全です。しかし、ドライブの再現性能が悪い場合は完コピできなかったり異常に遅くなったりしますので注意が必要。
・シンクロナイズドモード
バーストモードが利用できない場合の逃げ道
・バーストモード
エラーチェックなしで抽出を実行します。セキュアモードの必要がないリッピングで効果を発揮します。
ここでは EAC の真骨頂、セキュアモードを選んでおきましょう。
エンコーダのパラメータ設定
[F11]を押してエンコードオプションを開き[外部エンコーダ]タブを開きます。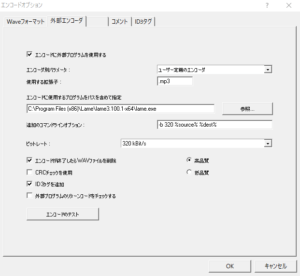
外部エンコーダである LAME へパラメータを設定してエンコードをします。
※基本的には画像を参考にしてください。
・まず大事な[□エンコードに外部プログラムを使用する]にチェックを入れる。
・エンコーダ別パラメータは[ユーザー定義]
・拡張子は[.mp3]
・パスは LAME のインストール先を指定
・追加のコマンドラインオプションは [ -b 320 %souce% %dest% ] をとりあえず入力してください
・ビットレートはコマンドラインで設定しているので何でもいいですが 320 でいきましょう
・WAVE ファイルの削除は任意で
・ID3 タグはチェック
・高品質にチェック
以上の状態でエンコードテストを行ってください。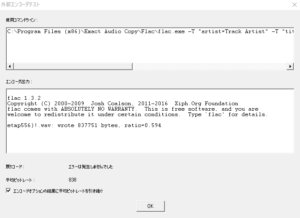
エラーがなく画像のように正常にテストが終了していれば大丈夫です。もしもエラーなどある場合は LAME.EXE のパスが違ったりパラメータの記述間違いなどかもしれませんので、再設定をしてみてください。
エンコードオプションの結果を引き継ぐ仕様にチェックを入れてOKしてください。
プロファイルの登録
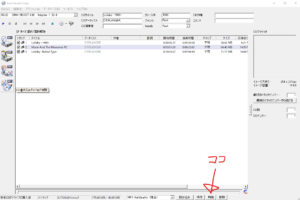
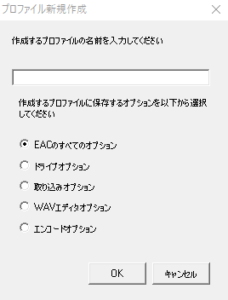
EAC ウィンドウの下部に[新規]というボタンがあります、このボタンでプロファイルを登録します。
新規ボタンを押してオプションウィンドウを開きます。
ここでは上記までの EAC で設定した全てのオプションを選択します。
上部にある BOX にはこのプロファイルの名称をつけます。ここは好きな文字列を入れて構いません。
わたしは MP3 のプロファイルを 2 つ持っていて、最高音質に寄せているものは [MP3 HighQuality]、スピード重視で音質を落としているものは [MP3 Draft]としています。他にも別のエンコード形式の FLAC にも対応したプロファイルを使用しており、これらを使い分けています。
MP3を作る
おまたせしました、やっと MP3 を作ります。

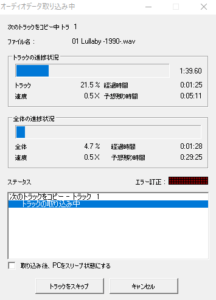 データベースで読み込み可能なCDは曲名やアーティスト名、ジャケットなどが入力されます。データベース元にデータがない場合は自分で入力することも出来ます。
データベースで読み込み可能なCDは曲名やアーティスト名、ジャケットなどが入力されます。データベース元にデータがない場合は自分で入力することも出来ます。
必要なすべての設定が完了しているので、CD を入れたら何も考えずこのアイコンをクリックします。するとリッピングとエンコードを表示する取り込みウィンドウが開き処理が始まります。
上記までの設定では
・取り込み時にセキュアモードを使用する
・LAME を利用して MP3 を作成する
・エンコードは 320 kbps の高品質設定
・MP3 作成後に WAVE ファイルを削除する
以上の処理が完了した後、終了音がなって処理が完了します。
OKすると ステータス&エラーメッセージという報告ウィンドウが出てきます。
はい、終了しました。
エンコードボタンクリック時に保存ディレクトリ先を聞かれなかった場合、保存先はオプションで指定した箇所になるのですが、上記では記載していなかったので改めて書かせていただきます。
[F9]を押してEACオプションを開き[ディレクトリ]タブを開きます。
ありましたね、ここまで見ていただいてありがとうございます。
と、ここで一応。
EAC はリッピングのソフトウェア『「音楽 CD を正確にコピーすること」を最重視した多機能リッパー』ということで、いわゆる CD を WAVE ファイルにするための機能を有したソフトです。なので MP3 にエンコードをするのはプラグインとして連携させている LAME というエンコードソフトです。もしも別に LAME エンコーダを利用することができるソフトをお持ちの場合は EAC で WAVE ファイルを作り、そちらのソフトでエンコードするというのでも同音質が出せます。
そういう事を考えても EAC はとても根幹を支えているアプリケーションだと思います。私にとっては EAC との出会いで急遽所持している CD のとりなおしと FLAC の本格使用を開始するほどでした。
ということでこれは私が最低限チェックしている設定に寄せて説明させていただきました。個別の設定をすることでもっとチューンナップが利くのでぜひのめり込んでみてください。
SIVAです。創作活動はおもにここで報告していこうかと思います。その他のライフログやゲームなど日常の話題は自分のブログでやっていきますのでこれからもよろしくお願いいたします。